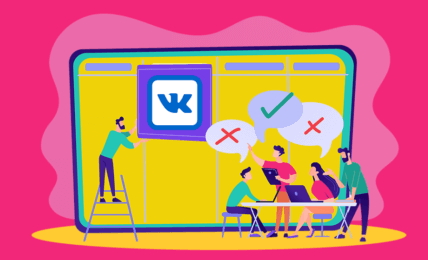Выкладывая фото в ВК не забывай про красивую подпись.
Эту фразу можно назвать одной из заповедей ВКонтакте.
Нет, ну правда, что это такое – «голая» фотография без единой буковки? Кто, где, как, почему – такие вопросы могут возникнуть у пользователей.
Так что сегодня познаем дзен в вопросе «Как ВКонтакте подписать фотографию».
Функционал социальной сети ВКонтакте очень богат на различные «фишки».
Большинство пользователей едва ли использует треть того, что предлагает социальная сеть.
А SMM-менеджеры незаслуженно игнорировали ВК в течение долгого времени, пока считалось, что большая часть народу предпочитает Инстаграм и Фейсбук.
Теперь этих «конкурентов» нет, все ринулись в бело-голубую сеть, поэтому как подписать фото в ВК полезно всякому. Это гарантирует успех в продвижении.
Для чего нужны подписи ВК
Лучший метод продвижения — это сочетание визуала и текста.
Человек так устроен, что сначала воспринимает графическую информацию, мозгу требуется минимальное усилие, чтобы ее «считать».
Но и текст важен, тем более что почти 100% населения нашей страны и русскоязычных пользователей грамотны на интуитивном уровне.
То есть, мы не думаем о том, как прочитать написанное, а воспринимаем информацию почти одновременно с картинкой.
Поэтому и появилась рекомендация для менеджеров, управляющих соцсетями: не пропустите возможность научиться, как подписать фотографию в ВК, чтобы использовать оба канала.
Вот преимущества:
Можно указать характеристики товара, если речь идет о галерее магазина. Если вы выкладываете несколько единиц, то пользователь запутается.
Это будет сбивать с толку потенциальных покупателей: «а что я вообще хотел», уменьшая прибыль.
Но если к каждому товару будет прилагаться свое описание, то клиент вчитается, если не подходит конкретная модель — перейдет к следующей и так далее.
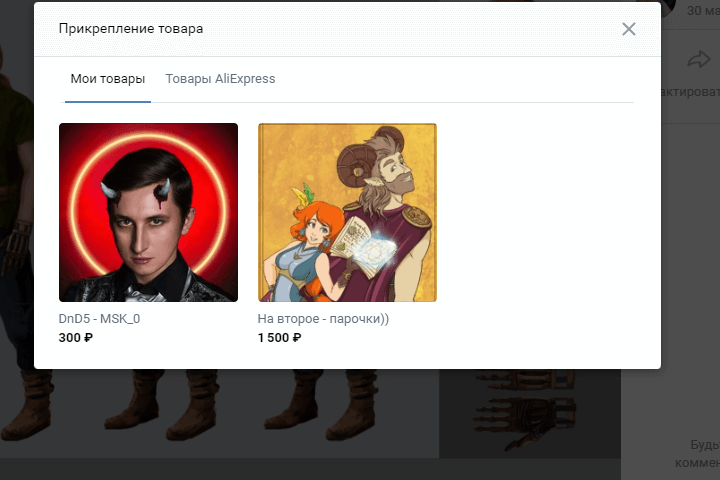
Можно указывать адрес, который тоже будет располагаться в описании под фото. Этим вы поможете заказчику найти вашу компанию просто по географической точке.
Если кликнуть по геометке, то она отобразится на карте, автоматически предлагая маршрут и другие возможности добраться.

Нужно знать, как ВКонтакте подписать фотографию всем, кто выкладывает различные инструкции, правила, любой иллюстративный материал.
Вполне допустимо сочетать текст на самом изображении и рядом в окне, который появляется при клике на картинку. Вдвоем такая связка срабатывает лучше всего.
Если вы создаете мемы, красивые картинки с цитатами, которые хочется сохранять на память, то подпись сможет напомнить, кто автор.
Зачастую пользователи просто «забирают себе» контент, не слишком заботясь о собственниках.
Крутые картинки нравятся многим, а гоняться за всеми и рассказывать про авторское право — дело неблагодарное. Зато подпись останется, будет так или иначе напоминать, кто создатель.
Не забывайте, что у ВК есть возможность подписывать как картинки рядом с текстом — то есть, не затрагивая непосредственно графическую часть, так и добавлять стикеры и информацию прямо поверх изображения.
Это два разных действия и требуют совершенно различного подхода.
Как подписывать картинки стандартным способом с десктопа
ПК и мобильная версия различаются между собой. Пользователи спорят, какая удобнее и мощнее, но «продвинутый» юзер должен освоить обе.
Если вы собираетесь заниматься созданием сообщества, SMM-управлением, то нужно отлично разбираться в опциях для смартфона и десктопа.
Забегая вперед, последний вариант несколько удобнее, поскольку все функции под рукой, тогда как мини-версия немного излишне минималистична.
Разберемся, как подписывать фотографии ВКонтакте при помощи компьютера и приложения.
Как подписать фото с компьютера
Итак, инструкция для сторонников ПК-версии ВК:
Заходите в свой аккаунт. Слева будут разделы, вам нужен тот, который называется «Фотографии».
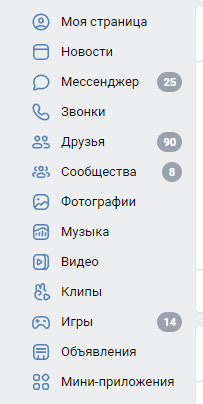
Вы увидите все свои фото. Они могут располагаться в стандартном альбоме по умолчанию или в тех, которые создавались после.
Зайдите в тот альбом, где хотите внести изменения. Для этого достаточно просто кликнуть мышкой на нужном разделе.
Вы можете редактировать фотографии поодиночке или выделить несколько сразу. Однако для подписи лучше использовать первый вариант, потому что рекомендуется давать уникальное описание для каждой картинки.
Аналогичным образом можно работать и в собственном альбоме (на личной странице), и в сообществе, которым вы управляете.
После того, как вы добавите описание, оно появится рядом с фото справа. При нажатии на картинку станет отображаться.
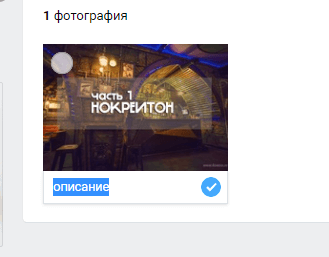
Дополнительно вы можете оставлять комментарии к собственным фото.
Это кажется бессмысленным действием, а на самом деле представляет собой довольно эффективный лайфхак: дело в том, что ВК ранжирует контент по тому, насколько он интересен пользователям.
Самые «весомые» комментарии и добавления в закладки, только после этого идут лайки и репосты.
И когда вы пишете коммент самому себе, то повышаете шанс, что изображение увидит кто-то другой.
Как подписать фото с мобильного
Функционал социальной сети в приложении аналогичен тому, который есть в десктопной версии.
Однако те, кто привык к компьютеру, должны будут адаптироваться к непривычному дизайну.
Если же вы чаще сидите в ВК с помощью телефона, то никаких сложностей не возникнет.
Надо сказать, что само приложение достаточно простое и интуитивное, хотя и не такое удобное, как десктоп-версия.
Вот, как подписать фото в ВК с телефона:
- На своем смартфоне открываете приложение ВК. Если его нет, то вам нужно сначала загрузить из Google Play или AppStore, а потом войти с помощью связки «электронная почта + пароль» либо «номер телефона + пароль». Забыли секретную комбинацию? Ничего страшного, всегда можно запросить восстановление.
- Далее переходите в свой профиль, для этого можно просто кликнуть на свою аватарку. Обратите внимание, что новый функционал предложит снять с помощью смартфона «историю», но вам этого не нужно. Поэтому просто переходите в профиль.
- После этого ищите раздел «Фотоальбомы». Аналогично — в любом сообществе, которым вы управляете.
- Когда выйдете на нужный фотоальбом, то нажимаете три точки в углу. Это и есть доступ к меню для редактирования, которое полностью аналогично десктопному. Здесь вы сможете добавить подпись к картинке или, при желании, потом перейти в редактор и внести более «глобальные» изменения.
У мобильной версии есть одно заметное преимущество: вы сможете добавлять фото, которые сделали тут же, при помощи мобильного устройства.
Причем, описание предложат внести до того, как картинка будет загружена.
Это очень доступное и простое решение, поэтому многие поклонники смартфонной версии социальной сети предпочитают именно его.
Как наложить надпись на картинку
Помимо того, как добавить описания к фотографии ВК, желательно познакомиться с «продвинутым» функционалом.
О нем известно далеко не каждому. Зато вы точно получите явное преимущество перед другими, если освоите эти «скрытые возможности» социальной сети.
Алгоритм действий несложный:
- Заходите в фотоальбомы, которые могут быть на вашей личной странице или в одном из сообществ, где вы являетесь администратором с соответствующими правами доступа.
- Затем идите в любой фотоальбом, после чего кликайте мышкой — или пальцем, если используете смартфон, здесь нет никаких различий, на фотографии.
- В десктопной и мобильной версии будут варианты «Добавить товар» — это удобная функция для магазинов, которую тоже стоит запомнить. Она свяжет определенный объект, который продается прямо через магазин ВК с картинкой.
- Также в этом меню есть возможность повернуть картинку налево или направо. Это самое простое редактирование, не требующее никакого перехода.
- Наконец, есть фоторедактор. С ним надо будет разобраться подробнее, чтобы понять, как возможности ВК работают на нас.

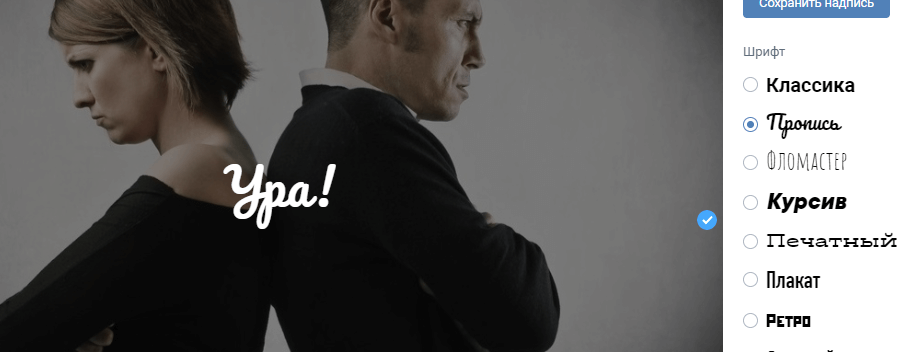

Фоторедактор аналогичен на мобильном устройстве и на компьютере.
С помощью десктопной версии управлять контентом удобнее, но у смартфона сохраняется важное преимущество: можно тут же сделать фото, обработать и выложить, минуя промежуточную передачу на жесткий диск или на удаленную папку в «Облаке».
Это сокращает время и делает работу для многих более комфортной.
Теперь можно освоить функционал редактора, который довольно примечателен. Он предоставляет все возможности, которые вы могли знать у Инстаграм или Фейсбук, плюс некоторые собственные.
Добавление текста на картинку
Если ранее шла речь лишь про то, как подписать фото ВКонтакте, то теперь в вашем распоряжении окажется более мощный инструмент.
Это вторая вкладка в меню, она подписана заглавной и строчной буквой: «Аа». Он позволит сделать мем, добавить инструкцию, поработать с графическим дизайном.
Если вы обладаете хорошим вкусом, то из обычной и непримечательной фотографии можете сделать «вирусный контент», которые будут сохранять другие.
Большинство забавных картинок делается именно так.
Среди возможностей вкладки с текстом:
- Классический шрифт — самый стандартный, довольно непримечательный, но универсальный. Он идеально подойдет в тех случаях, когда то, «как» написано не слишком принципиально, зато важно, «что». Любая полезная информация — это беспроигрышный вариант для «классического» шрифта.
- Курсив. В функционале ВК он привлекательный, стильный даже сексуальный. Применение соответствующее — от любовных посланий симпатичной девушке (или молодому человеку), которое вы добавите на собственноручно созданную открытку, до различных поздравлений. Например, на День Святого Валентина.
- Фломастер. Лаконичный тонкий шрифт, которым часто пишут мудрые высказывания, цитаты — этот формат крайне популярен и востребован в формате ВК, составляет до 30-40% каждого сообщества.
- Следующий курсив — по факту, полужирный. Он довольно специфичен и используется нечасто, но может пригодиться, если нужно привлечь внимание.
- Печатный шрифт использует начертание с засечками. Оно редко применимо для веб-использования, зато вызывает ассоциации со старыми газетами, книгами. Отличный инструмент, чтобы создать чувство ностальгии, уюта, умиротворения. Прекрасно сочетается с картинкой на тему дождя, осени, зимнего отдыха или безмятежных весенних-летних деньков.
- Плакат — название говорит за себя, шрифт броский и мощный. Подойдет для объявлений, экстренных сообщений.
- Ретро — еще одно «говорящее» наименование. Прекрасная опция для стилизации под винтаж, особенно если добавить на саму фотографию или картинку эффект «сепия», который визуально «старит».
- Строгий — универсальный шрифт, комбинация жирности, начертания. Подходит для большинства тестов, которые накладываются на изображения.
- Лобстер — это оригинальное название вызывает у многих недоумение. На самом деле, шрифт просто авторский, разработчик продал права ВКонтакте, но название осталось. Это привлекательный и симпатичный курсив без засечек.
Не забывайте, что каждую надпись вы можете увеличить, уменьшить. Для этого понадобится расположенный ниже шрифтов бегунок «Размер текста».
`Расположить надпись получится на любом участке картинки.
Дополнительные возможности
Еще ниже располагаются цветовые опции.
Всего тридцать вариантов: хватит для самых придирчивых дизайнеров и любителей «поиграть со шрифтами» и оттенками.
Кроме того, это тщательно отобранные «безопасные» тона, которые не вызовут конфликта с мобильными устройствами, старыми браузерами т.д.
Обратите внимание, что два нижних ряда занимают оттенки серого и бежевого: надписи такого цвета считаются по праву «хорошим тоном» ВКонтакте, потому что они не раздражают и не режут глаз. Универсален также белый.
После того, как вы закончили с настройками текста, нажимайте «Сохранить».
Рядом вы увидите две стрелки: одна смотрит вправо, а другая влево. Они означают, соответственно, «отметить команду» и «вернуть действие». Все, как в привычном Word или другом редакторе.
Вы можете добавить неограниченное количество надписей. После того, как закончили одну, приступайте по второй.
Редактировать добавленный текст можно до того момента, как вы кликнули за его пределами.
Потом придется удалять — это несложно, просто схватите объект мышкой и поднесите к «Мусорному ведру». Оно располагается внизу картинки.
Текст можно помещать не только строго горизонтально, но и под любым углом.