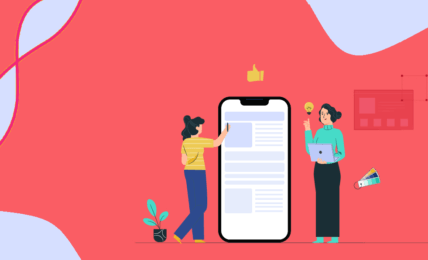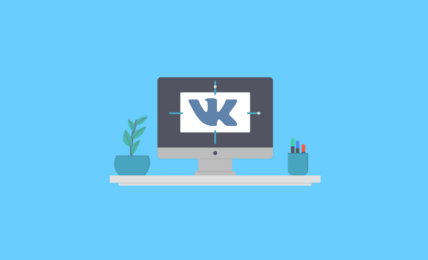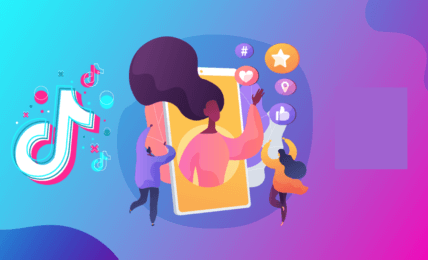В 2011 году раздел «Обсуждения» в сообществах ВК заменял весь современный функционал соцсети вроде «Меню», «Товары», «Услуги», «Беседы». Нет, то, что ВКонтакте развивается – круто, но такой универсальный инструмент не стоит отодвигать на второй план.
Так что предлагаю вам узнать, как в ВК создать обсуждение вместе со мной.
Давайте поразмыслим, зачем вам этот блок в группе.
Вы хотите создать собственные правила в своем онлайн-пространстве, принимать заказы на фриланс, дать участникам сообщества место для теплой беседы, создать навигацию по стене…
Вы уже поняли, что я могу продолжать этот список очень долго? Вот и прекрасно.
Делаем вывод: «Обсуждения» – это универсальный инструмент группы в ВК, в котором может быть все, что угодно создателю.
А что мы говорим таких находкам?
Правильный ответ: «Иди ко мне, сейчас я научусь с тобой работать».
Ну что, достаточно причин узнать, как добавить обсуждение в группе ВКонтакте? Тогда чего мы ждем?
Что это такое и с чем подавать
«Обсуждения в ВК» – это, своего рода, чат для общения в группе, так как участники могут принимать непосредственное участие в обсуждении, оставляя свои комментарии. Поэтому обсуждения действительно похожи на групповые чаты.
Этот блок дает возможность найти информацию быстрее, чем на стене, получить ответ на вопрос, даже если админа нет на связи, от других участников сообщества, которые обладают нужными знаниями.
Располагает этот блок под шапкой группы.
При желании, его можно сделать главным или второстепенным разделом, ограничить, сделать совершенно открытым или же совсем отключить.
Обсуждения можно удалять, редактировать название темы и текст, сделать закрытым от комментариев.
Что немаловажно в таких темах, которые не предполагают наличия чужого мнения, а лишь служат источником информации.
Чаще всего авторы групп используют «Обсуждения» для донесения важной информации, составления правил сообщества либо как чат-болталку для участников, где они могут просто познакомиться, поюморить, пообщаться между собой.
Если информация на стене группы, размещаемая в записях, постепенно сползает вниз и просто теряется, то в блоке «Обсуждения» можно создавать отдельную тему, для каждого случая. Например:
- Правила группы – обычно, это ограниченный блок, в котором прописаны правила общения, что приемлемо в сообществе, что может повлечь за собой, к примеру, блокировку участника.
- Отзывы – такой блок делают открытым. В нем любой участник может оставить свой отзыв об услугах или товарах, предлагаемых группой.
- Акции, скидки, специальные предложения – ну тут все ясно и так. Такое «Обсуждение» чаще всего ограничено. В него вносятся актуальные скидочные мероприятия, какие-то кратковременные предложения для участников, проводятся конкурсы и так далее.
- Вопросы и ответы.
Это лишь небольшой список примеров, для чего можно использовать раздел «Обсуждения». А теперь о типах этого инструментария.
- Ограниченное обсуждение. В таком разделе информацию может размещать только админ группы, то есть создание новых тем доступно администрации.
- Открытые. Здесь создание новых тем доступны и участникам сообщества.
Если ваша группа создана с целью продаж, то я рекомендую сделать «Обсуждения» ограниченными. В принципе, это не возбраняется в любом сообществе. Вряд ли вам нужны темы, созданные кем-то еще.
Но решать вам.
Теперь, когда вы получили представление о том, что такое «Обсуждения», двигаемся дальше.
Где найти раздел «Обсуждения»
Эта глава статьи названа так не ради красного словца, потому что раздел действительно сначала надо найти. При создании группы он отключен и не отображается в сообществе.
Так где же прячется раздел «Обсуждения»?
В настройках группы!
В полной версии социальной сети этот раздел находится, так же в настройках.
Для этого, слева под шапкой группы, найдите пункт «Управление». Далее больших отличий нет.

Нажав на это колесико, или на кнопку «Управление» в полной версии, вы переместитесь в инструменты настроек сообщества.
Там вам понадобится пункт «Разделы».

Тыкайте в него пальцем или кликайте мышкой и попадаете внутрь, где и будет находиться блок «Обсуждения». У меня блок уже включен и имеет ограничения.
У вас же, напротив «Обсуждения», будет написано «Отключены».
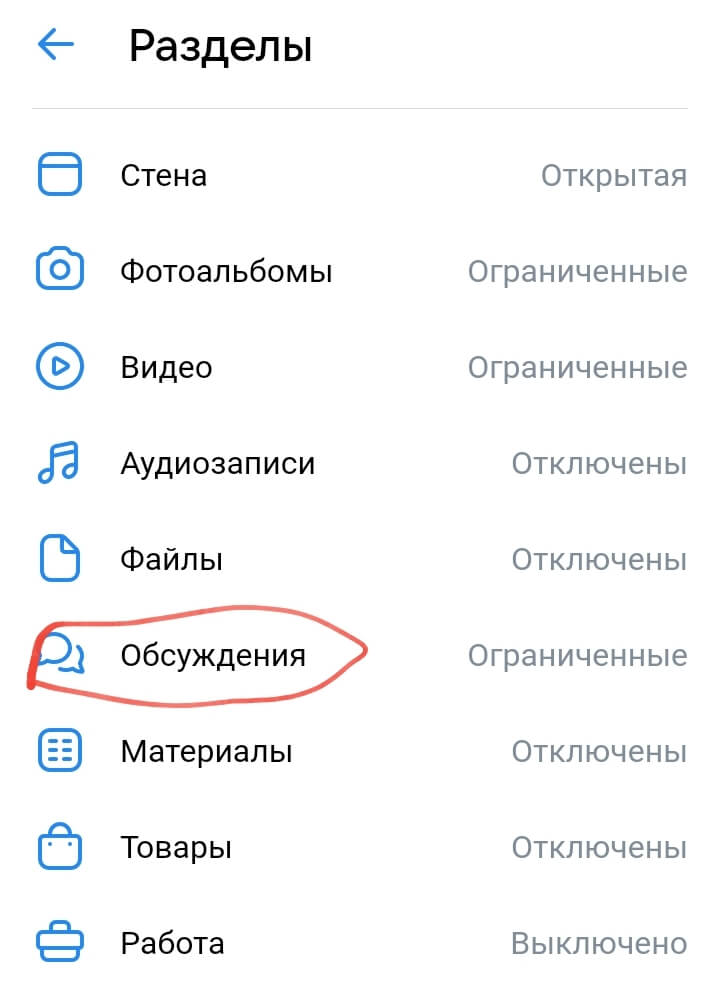
Жмите на раздел, теперь вы попали в небольшую форму. Тапайте на кнопочку «Включены».
Не забывайте подтверждать свои действия, нажатием на «галочку» в правом верхнем углу.
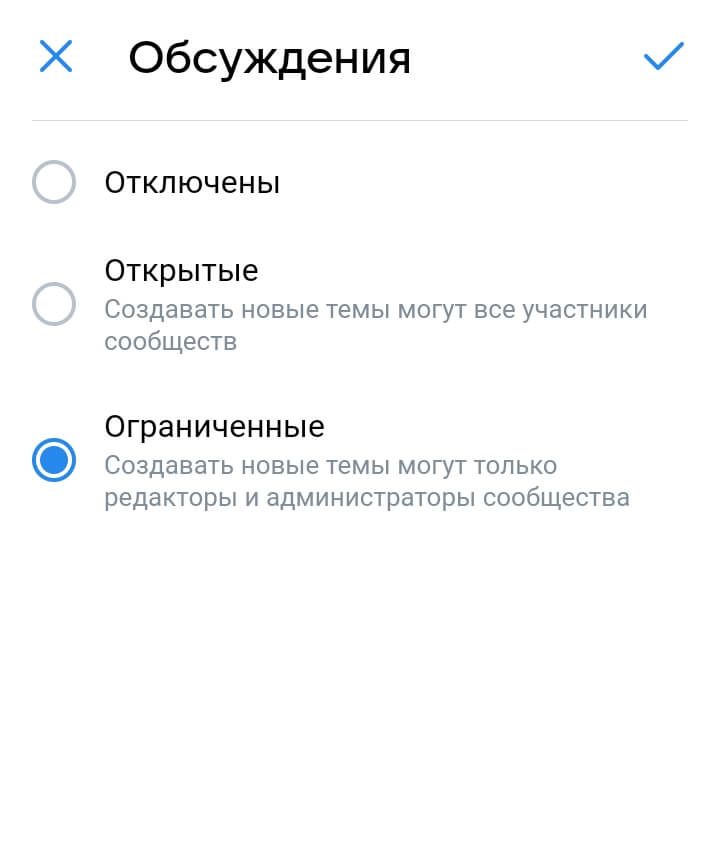
Повторюсь еще раз: поиск и подключение раздела «Обсуждения» не сильно отличается в разных версиях ВК. В мобильной браузерной версии, так вообще, идентичен приложению.
Как создать обсуждение в приложении в ВК
Если поиск и подключение этого раздела не имеют существенной разницы в разных версиях ВК, то создание требует более подробного описания.
Поэтому я уделю внимание тому, как создавать обсуждения в приложении и полной версии ВКонтакте.
Мобильную версию трогать не буду, так как этот процесс, точно такой же, как в приложении.
Итак, поехали создавать первое «Обсуждение» в приложении.
Вы подключили блок, настроили степень его открытости. Что дальше? Как написать первую тему?
Для этого возвращаемся на страницу группы. И под шапкой находим блок «Обсуждения» и нажимаем туда.
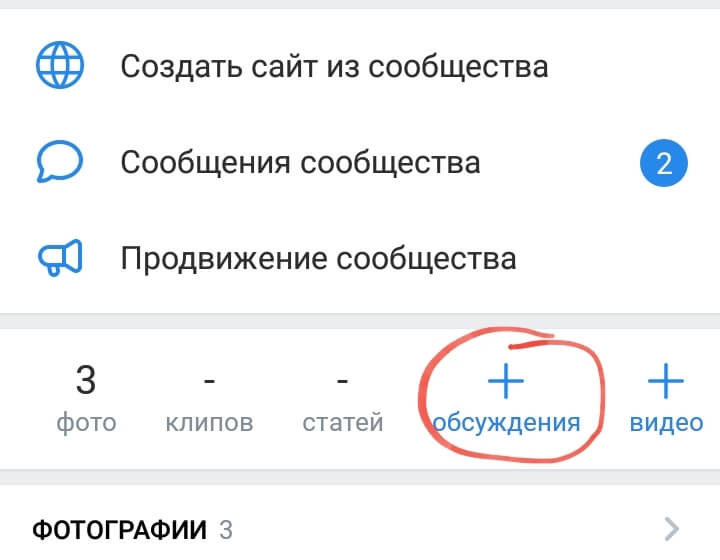
Система предложит ввести название темы для обсуждения. Пишите название и нажимаете на кнопку «Ок».
Но для того, чтобы тема создалась и осталась в группе нужно написать первое сообщение.
Обычно это, в первую очередь, правила вашего сообщества, которые определяют политику взаимоотношений внутри группы, меры воздействия на нарушителей и прочее.
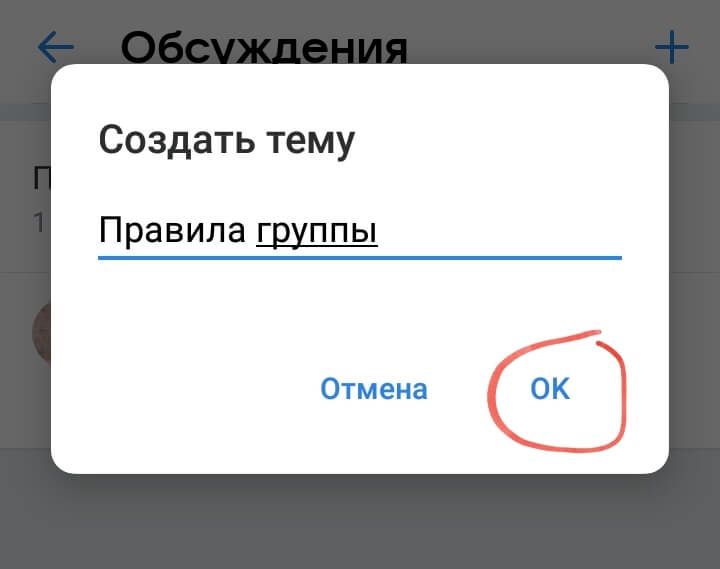
В принципе, ваша первая тема в обсуждении создана. Вы можете дополнять ее, добавляя новые сообщения.
Чтобы убедиться, что у вас все получилось, сохраняйтесь, и вернитесь на страницу группы.
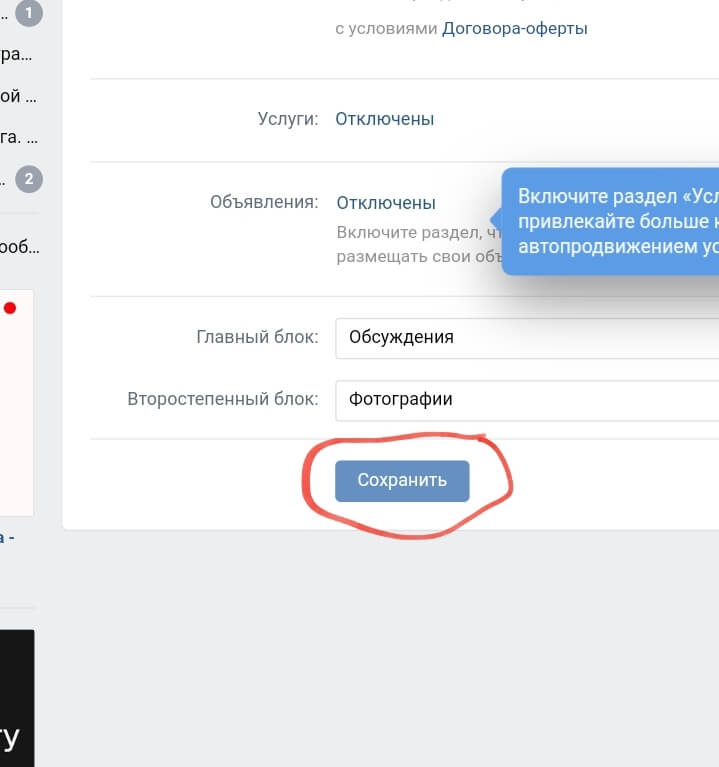
У вас должно отобразиться число обсуждений.
Как развивать темы в «Обсуждениях»
Тут нет ничего сложного. Нажимаете на блок и проваливаетесь внутрь. Сверху справа симпатичный голубенький плюсик – тыкайте туда.
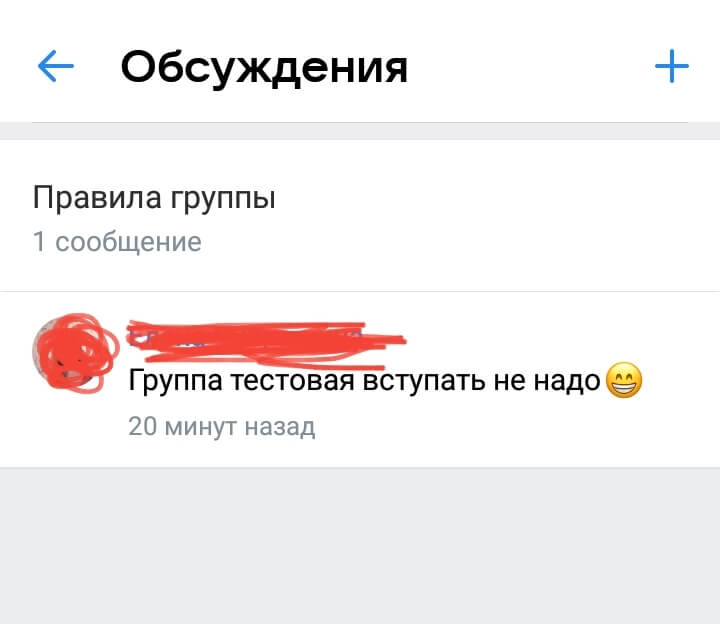
И потом повторяете всё сначала: пишите название, оставляете сообщение.
Отдельно хочу остановиться на том, как дополнять тему обсуждения новыми сообщениями: просто откройте его и напишите текст месседжа, который хотите сделать заглавным в теме.
Отправляйте его, и все готово!
С приложением все понятно, что по ПК?
Как создать обсуждения в полной версии ВК
Выше я рассказал вам о подключении и создании тем обсуждений в приложении. Теперь, как это сделать на компьютере или ноутбуке.
Включение раздела «Обсуждения» в полной версии ВК
Как я писал выше, включить раздел обсуждения на компьютере можно в своей группе, через «Управление».
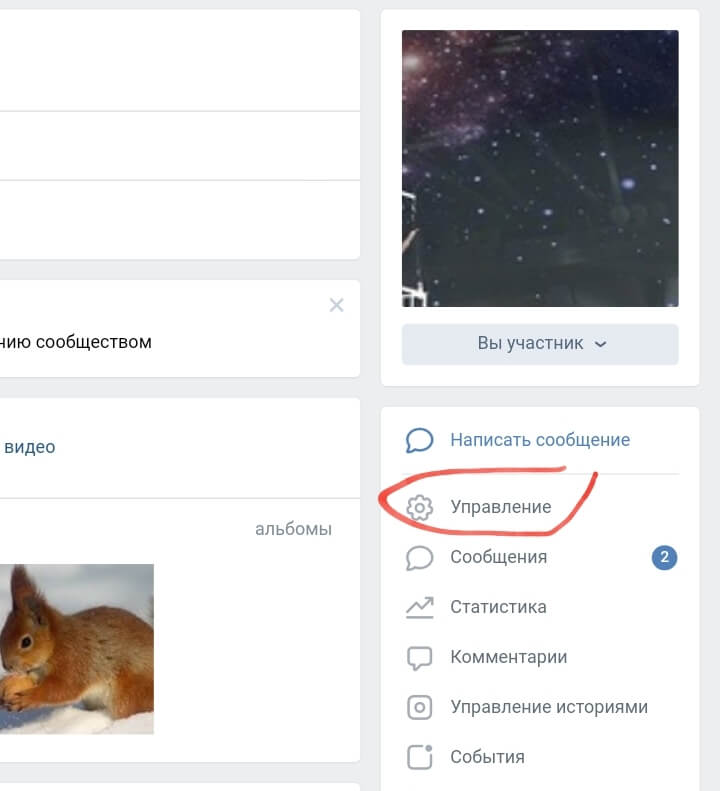
Кликайте туда, чтобы оказыться в настройках группы. После чего найдите вкладку «Разделы».

Следующая цель – включение обсуждений. Ставьте на кружок у слова «Включены».
Чтобы все настройки сохранились, внизу есть волшебная кнопочка «Сохранить».
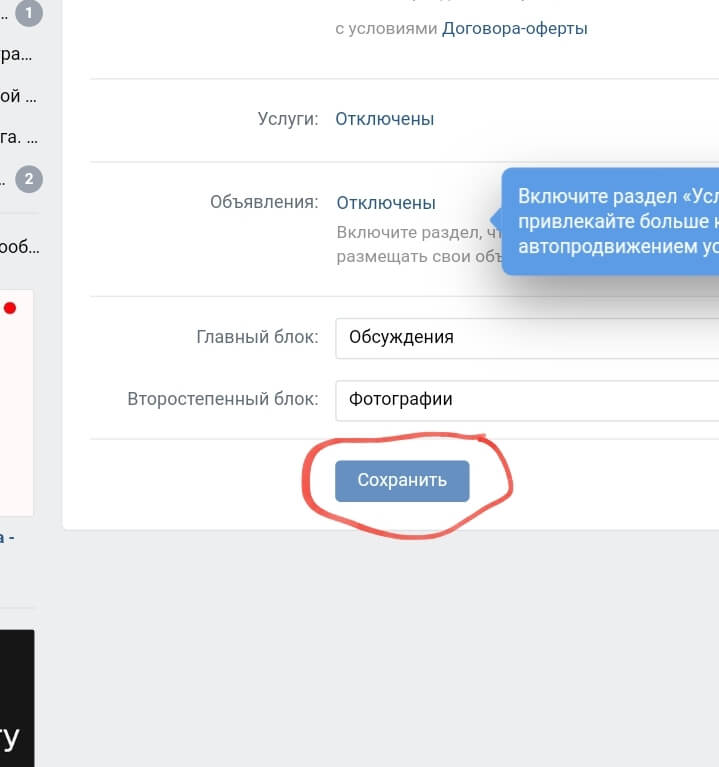
Теперь можно вернуться в группу и написать тему обсуждения.
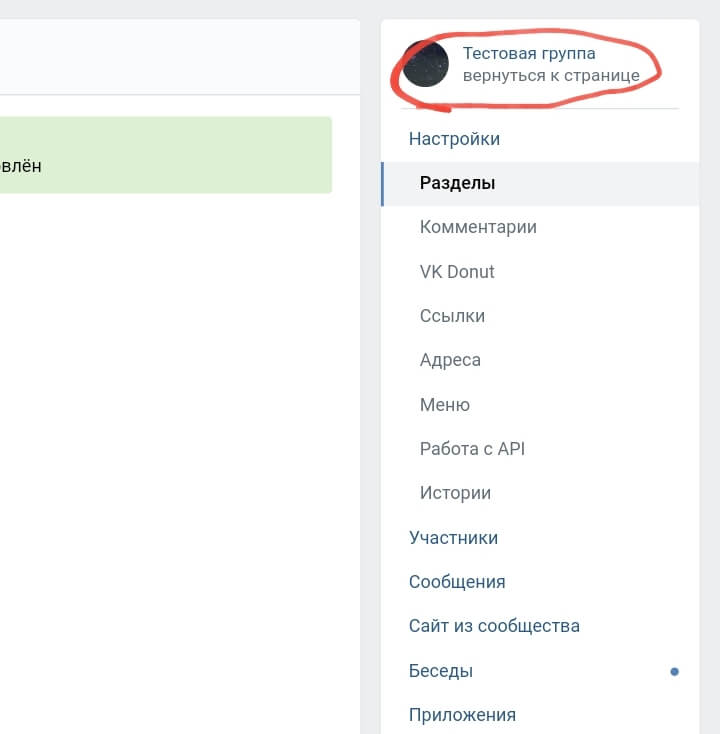
Вернувшись на страницу группы, кликните по блоку обсуждений.
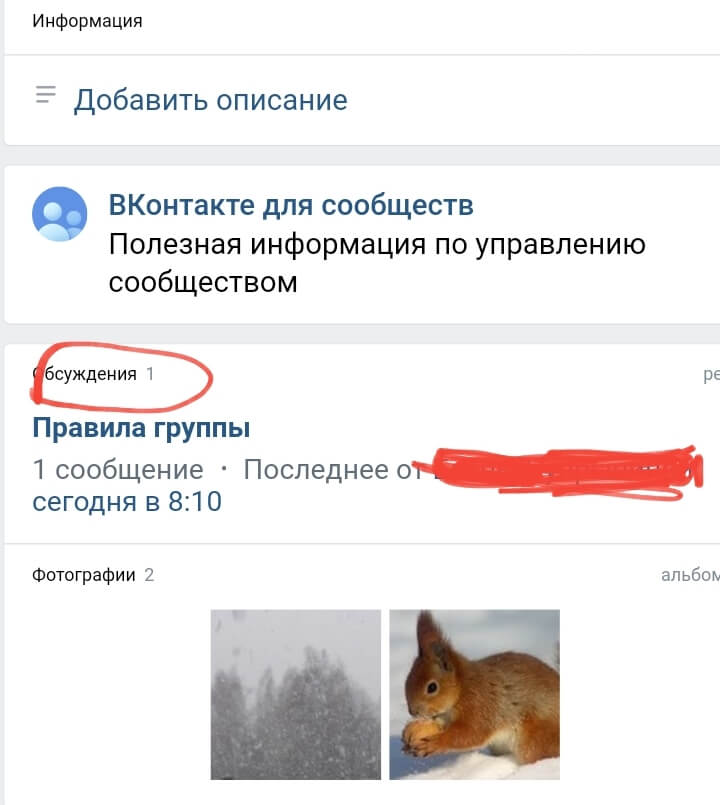
Учтите, что если вы только включили обсуждения, то у вас будет пустой блок с предложение добавить тему. В любом случае нужно нажать на блок «Обсуждения».
Это позволит перейти к созданию тем.
Создание темы в блоке «Обсуждения»
Итак, вы кликнули на блок, и вас переносит в форму для создания темы обсуждения. Для этого нажмите кнопку «Создать тему».

После этого действия открывается форма для названия темы и ее текста. Вписываете нужное название и текст.
Это могут быть правила группы, ответы на вопросы, описания мероприятий, товаров и услуг, отзывы и прочее.
Яркое название привлечет дополнительный интерес к вашим обсуждениям, а оригинальный текс вызовет желание подписчиков к обсуждению темы в комментариях.
Завершается создание темы нажатием на клавишу «Создать тему».

Вот и все, вы теперь знаете как создавать обсуждения в группе ВК, через ноутбук или компьютер.
Как дополнить тему обсуждения
В этом вопросе нет ничего сложного и в полной версии ВК. Сейчас вы в этом убедитесь.
Открывайте «Обсуждения», и нужную вам тему – добавьте комментарий к записи и отправьте его в это обсуждение. Никакого мошенничества – это просто ловкость рук.
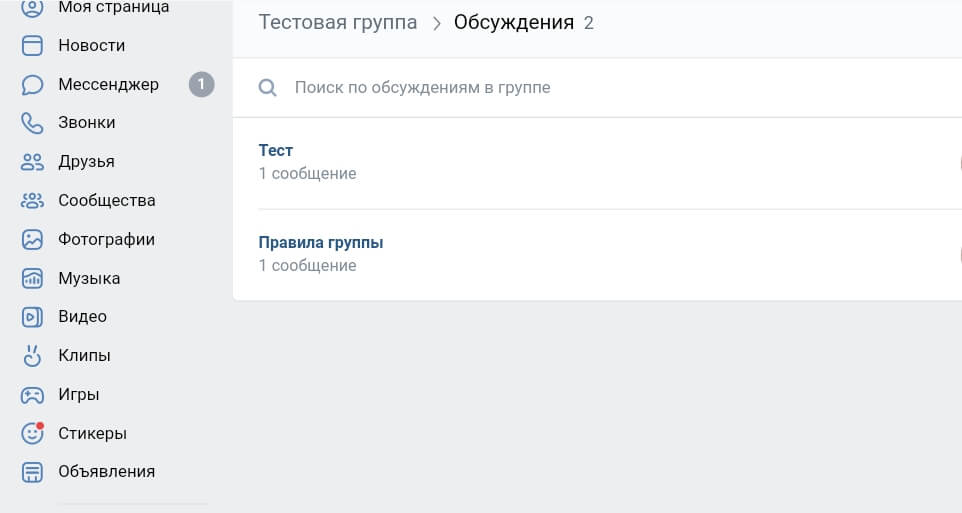
Еще, пожалуй, упомяну один момент, который касается обеих версий ВК. Настройте «Обсуждения» главным блоком в группе, в крайнем случае – второстепенным. Тогда он будет находиться сразу под шапкой группы и хорошо заметен пользователям.
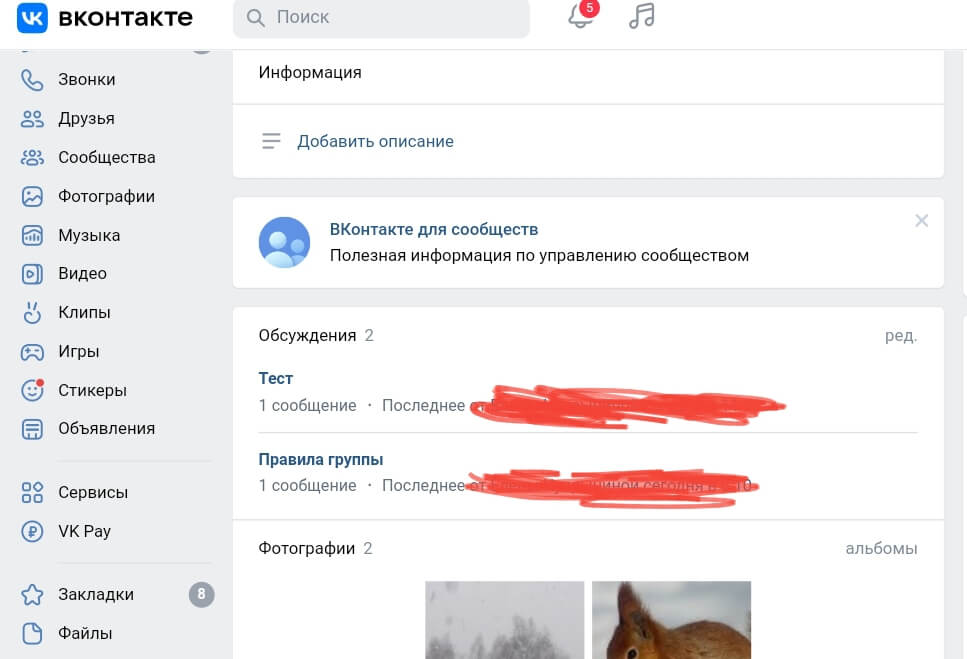
К сожалению, ВК дает установить таким образом только два блока. Поэтому, сюда помещаются наиболее необходимые с точки зрения админов группы блоки.
В большинстве случаев, одним из них является «Обсуждения».
Как внести кардинальные изменения в раздел
Порой «Обсуждение» нужно отредактировать или вообще удалить, если оно потеряло свою актуальность. Рассказываю, как это сделать на разных гаджетах.
В мобильном приложении
Проще всего отключить блок «Обсуждения» в настройках группы. Делается это так же как и их включение. Просто выбирается «Отключены», и блок в группе больше не будет отображаться.
Но что делать, если блок нужен, а вот некоторые темы потеряли актуальность?
Если вы часто создаете новые темы, то можно оставить как есть, так как старые темы сползают вниз, а новые располагаются сверху. Но если очень приспичило избавиться от пары другой тем?
Можно ли их удалить, не отключая весь блок?
Йеп.
Для этого нажмите на блок «Обсуждения» в группе, затем нажмите на название темы и вам откроются все доступные действия с темой.
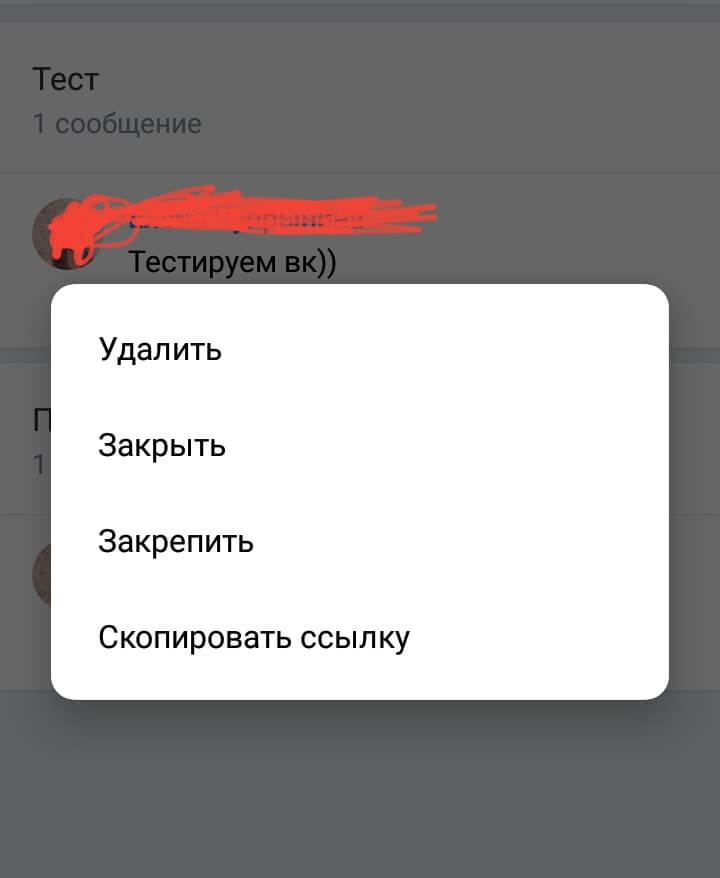
- Удалить – это, собственно, удаление неактуальной темы.
- Закрыть – ограничить комментирование полностью. Только админ группы сможет дополнять тему.
- Закрепить – прикрепить самую важную тему поверх остальных.
- Скопировать ссылку – копирование ссылки на тему обсуждения, чтобы поделиться ею, например, на стене группы.
На ПК
Практически тоже самое нужно сделать и в ноутбуке или компьютере. Так же кликаете на блок, переходите в список тем обсуждений и нажимаете, на ставшую неактуальной тему.
Там вам нужна кнопка «Редактировать тему».
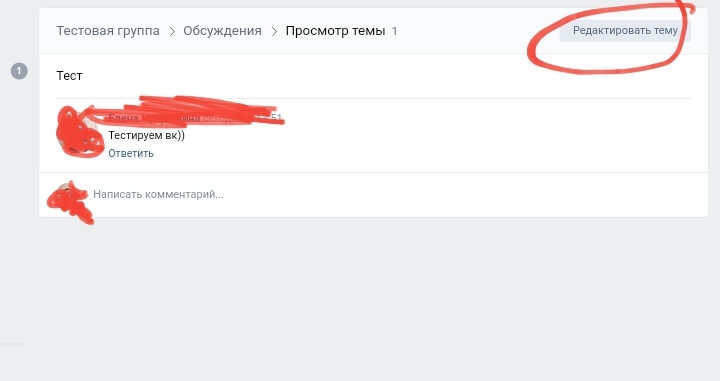
После клика мышкой откроется форма для редактирования обсуждения и внизу формы, слева, будет кнопка «Удалить тему».
Клацаете по ней, ВК попросит подтверждения, соглашаетесь и всё, темы больше нет.
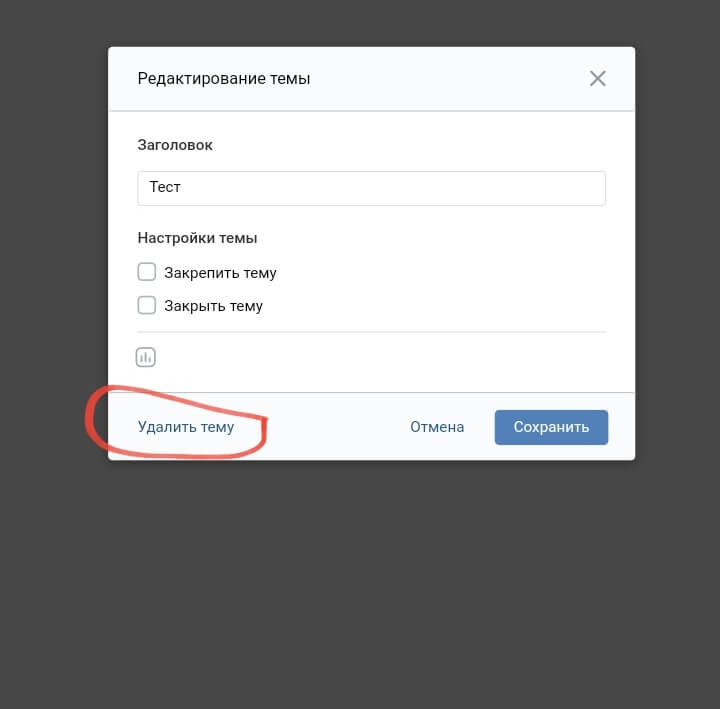
Также в этой форме, установив галочки в нужные окна, можно закрепить или закрыть тему.
Редактирование названия и текста находится здесь же. Если вы не удаляете тему, а просто вносите изменения, не забудьте их сохранить, нажав на соответствующую кнопку.
Вот, в общем-то, и всё. Мы обсудили самое важное по вопросу.