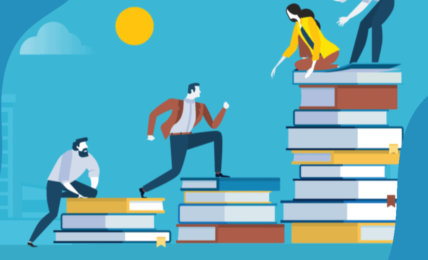Каждому хочется, чтобы его фотографии были высокого качества. Если на фото присутствуют какие-либо дефекты, оно недостаточно яркое или резкое, это всегда можно исправить с помощью специализированных программ. Рассказываю, как в Фотошопе улучшить качество фото, воспользовавшись наиболее популярными способами.
Основные способы улучшения качества фотографии
Говоря о том, как улучшить качество изображения посредством использования программы Фотошоп, хочу отметить, что существует сразу несколько по-настоящему действенных способов сделать это. На каждом из них далее предлагаю остановиться отдельно.
Способ 1: Цветокоррекция
Приступить к рассмотрению вопроса о том, как в Фотошопе улучшить качество изображения, стоит с изучения правил его цветокоррекции. Иногда вы можете заметить, что фото местами излишне желтит или, напротив, демонстрирует холодные оттенки, которые смотрятся не гармонично. Чтобы избавиться от всевозможных цветовых искажений, следует воспользоваться функцией «Кривые». Для этого:
Шаг 1. Открыв меню «Изображение», перейдите в «Коррекция», кликнув по «Кривые».
Шаг 2. Под графиком появятся значки в виде пипеток. Вам необходимо кликнуть по средней из них.

Шаг 3. Переместите курсор на участок изображения, который должен быть нейтрально-серым. На графике вы сразу увидите цветные линии, а на фото изменятся некоторые оттенки.
Если полученный результат не удовлетворяет, то улучшить качество фото в Фотошопе таким образом можно, кликнув и по другим серым областям изображения. Чтобы сохранить внесенные изменения, нужно просто кликнуть «ОК».

Способ 2: Удаление шумов
Изучая, как улучшить качество фото в Фотошопе, важно также знать о нюансах устранения шумов. Чтобы воспользоваться данной функцией, вам необходимо открыть вкладку «Фильтр» и раскрыть ветку «Шум». Далее нужно кликнуть по «Уменьшить шум…».

Запустив эту функцию, вам станет доступен ряд параметров:
- На выбор программа предлагает 2 варианта параметров: «Основной» и «Дополнительный». Для решения 99% задач достаточно функционала первого варианта.
- Передвигая бегунок «Интенсивности», вы можете устранять шумы в автоматическом режиме.
- Функция «Сохранить детали» позволит эффективно устранять лишние шумы, а также выполнять настройку размытия отдельных мелких элементов на изображении.
- Кликнув по «Уменьшить шумы цветов» получится настроить отдельные цвета на фото, добавив им яркость, или убавив.
- С помощью функции «Детали резкости» можно сохранить текущую резкость изображения, чтобы она не была утрачена в процессе работы с другими параметрами фото.
Итак, с тем, как улучшить качество фотографии посредством этих параметров, разобрались. Эти настройки довольно тонкие. Именно поэтому получается добиваться наилучшего результата.

Способ 3: Удаление лишних деталей
Теперь давайте разберемся, как улучшить качество изображения в Фотошопе, убрав с него весь «мусор». Под «мусором» принято понимать элементы, портящие фото. Без него сюжет будет выглядеть более целостно и аккуратно. В программе Фотошоп данный инструмент называется «Заплатка». Чтобы им воспользоваться, кликните по соответствующей надписи в «Панели инструментов».

Дальнейшие действия таковы:
- Для начала уменьшите масштаб изображения, воспользовавшись клавишами «Ctrl» и «+», после чего переместите курсор на нужный участок, зажав «Пробел».
- Далее участок, который надлежит редактировать, обведите курсором, воспользовавшись инструментов «Заплатка». Так вы этот участок заретушируете.
- По итогу получится выделенная область. Кликните по ней, после чего перенесите ее на схожий по оттенку участок изображения.
- Когда вы отпустите зажатую левую кнопку мыши, выделенный ранее фрагмент станет другого цвета. Вместе с этим артефакт, который ранее портил фотографию, также исчезнет.
- В случае если вы не довольны результатом, всегда можно мышкой передвинуть выделение на другую область изображения.
Когда закончите редактировать изображение, просто одновременно кликните по клавишам «Ctrl» и «D», а затем, зажав «Ctrl», нажмите «+» или «-». После этого оцените полученный результат.
Способ 4: Усиление резкости
Теперь разберемся, как в Фотошопе увеличить резкость. Дело в том, что, сохраняя изображение в интернет-форматах, программа Фотошоп немного размывает снимок (делает его менее четким).
Зная об этом, можно дополнительно увеличить резкость изображения. Справиться с этим помогут фильтры, встроенные в Фотошоп. Наиболее удобный и функциональный из них называется «Умная резкость».

Запустив данный инструмент внутри программы, вам станет доступно для регуляции множество ползунков.

Стоит на более значимых из них остановиться отдельно:
- Прежде всего, советую вам поставить галочку рядом с параметром «Просмотр». Так вы сможете наблюдать вносимые изменения без их сохранения.
- Параметр «Набор» разумнее всего оставить в его исходном положении. Изменять его следует лишь в случае, если на ПК имеется файл со специальным набором, который ранее был загружен отдельно от программы Фотошоп.
- Регулируя параметр «Эффект», вы можете прямо влиять на изображение, улучшая его визуальную составляющую. Но здесь учитываются также и параметры, выставленные в текущий момент в других функциональных полях.
- Лучшее всего в параметре «Радиус» выставить значение, находящее в диапазоне 1–2 пикселей. Для абсолютного большинства ситуацией подобной регулировки будет достаточно.
При высокой контрастности редактируемого изображения качество может значительно пострадать.
Помимо этого, в данном окне будут присутствовать вкладки, отвечающие за коррекцию цвета и теней на изображении. Если говорить о том, как увеличить качество фото принципиальным образом, то обращать на них внимание не стоит. Воспользоваться ними следует лишь в случае, когда для решения каких-либо задач требуется выполнить особенно тонкую настройку изображения.
Способ 5: Виньетирование
И заключительный момент при рассмотрении темы «Как повысить качество фото в Фотошопе» – изучение виньетирования. Этот эффект заключается в том, что изображение немного затемняется по краям. Данная функция призвана компенсировать несовершенство фотооптики, добавляя фотографии большую художественность. Центр кадра, таким образом, начинает лучше выделяться.
Чтобы воспользоваться этой функцией, необходимо последовательно выполнить несколько простых действий:
- Для начала перейдите в главное меню и выберете раздел «Фильтр».
- После этого откройте «Коррекция дисторсии».
- Далее необходимо открыть вкладку «Заказная».
- Откроется ползунок «Виньетка». С его помощью можно регулировать область затемнения и его интенсивность.
Когда все будет готово, нужно просто кликнуть «ОК». Тогда все внесенные изменения вступят в силу.
Настройка разрешения фото для печати
Иногда фотографии, которые необходимо распечатать, имеют слишком низкое изначальное разрешение. Размер изображения можно менять, не прибегая к настройке размеров пикселей.
Для этого убедитесь, что у вас есть возможность увеличить качество фото перед выводом его на печать. Делается это через настройку размера и разрешения изображения. Программа Фотошоп способна в автоматическом режиме внести изменения в соответствующих значениях, при этом, не меняя соотношение сторон. Чтобы сделать так, потребуется:
- Открыть фото в программе.
- Кликнуть по «Изображение», после чего перейти в «Размер изображения».
- Снять флажок на параметре «Повторная выборка». Так соотношение ширины и высоты фото будут сохранены.
- При настройке разрешения далее потребуется добавить новые значения. Остальное программа «поправит» сама.
- Для изменения размера получившего документа потребуется указать новые параметры в разделах «Ширина» и «Высота». Далее разрешение будет изменено автоматически. Останется только распечатать фото с новыми параметрами.
Надеюсь, теперь вопросов о том, как улучшить качество фотографии в Фотошопе, у вас возникать не будут. Просто последовательно выполняйте инструкции и рекомендации, представленные в статье.
Но если вопросы все же остались или вы знаете другие способы – пишите в комментариях. Всегда рад обратной связи!